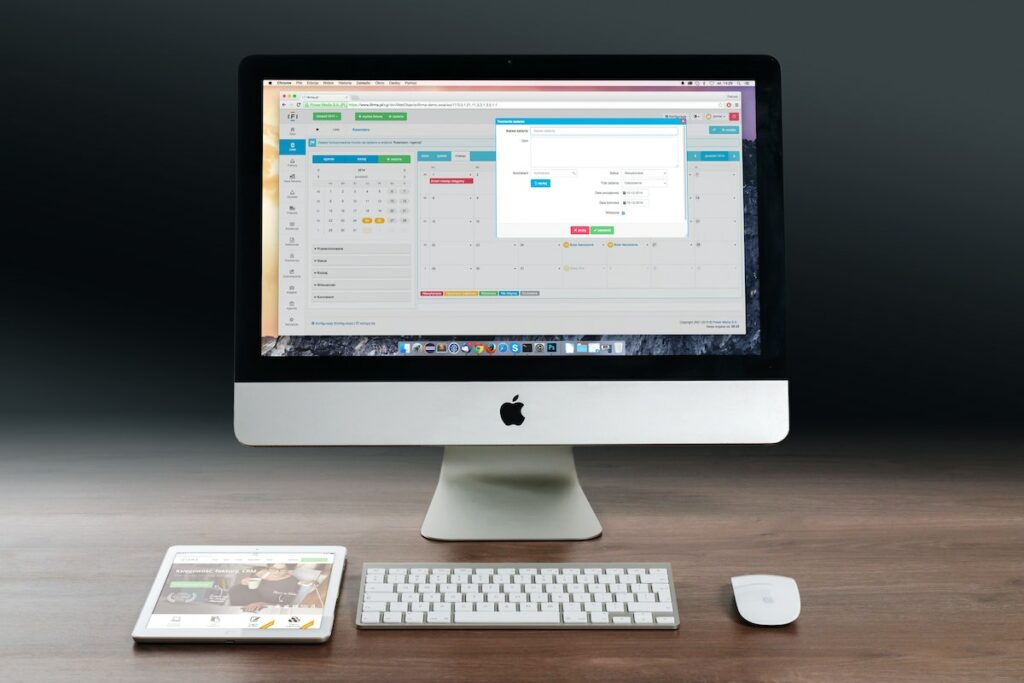Serious performance issues are experienced when your Mac’s storage is full. A bloated Mac means no more installing new apps and programs or downloading the latest OS version. It will take more than a few minutes to open applications and several hours before you complete a task.
Hence, a thorough cleaning of your computer is necessary. Make it your habit to optimize storage now and then. Need tips? Keep scrolling down.
Format the Hard Drive
If you want to clear storage in a single click, the solution is Mac hard drive format. This will delete all the data stored in the hard drive, and you can start afresh. Please note that this option deletes all files and folders. It doesn’t differentiate. So, if you have any essential files, you must create a backup and go down this road.
Do you want to explore other options that are moderate? Continue reading.
Clear Browser Cache
Are you a heavy Internet user? If so, your drive might be full of browser cache. This is the information you leave behind on your drive whenever you visit a website. Here are the solutions to clear your browser cache depending on your primary browser.
Safari is Apple’s default web browser. If you use this browser on your Mac, open the browser and head to Settings. Check the Show Develop menu in the menu bar by going to the Advanced tab. Then, click Develop in the top menu and choose Empty Caches.
Is Chrome your default browser? Many users prefer Chrome because the browser offers many extensions and add-ons. Open the browser and click the three-dot icon at the top right. Then, head to Tools > Clear browsing data > select a time range > check Cached images and files > click Clear Data.
If your browser is Mozilla Firefox, open the browser and go to Settings. Click Privacy & Settings > select Cookies and Site Data > click Clear Data > mark Cached Web Content > click Clear.
Remove Redundant Applications
Redundant and unused applications use a lot of space on your Mac. You can delete these applications to reclaim space.
The simplest method of deleting applications is going to Finder > choosing Applications > selecting a useless app and dragging it to the Trash. Then, Empty the Trash.
Unused apps can also be deleted via Launchpad. Open Launchpad > Hold the app icon until it starts shaking > Select the X symbol.
By removing unused applications, you are solving surface-level problems. But apps also leave leftovers that must be cleared. So, remember to clear the app cache and data.
Transfer Files to the Cloud
Save space on your Mac by transferring essential files to the cloud. There’s iCloud, where files can be stored. It offers 5GB of free space. Once this space is used, you can purchase more storage space.
You can use iCloud to save space on your drive by clicking the Apple icon > choosing System Settings or System Preferences > choosing General > clicking Storage > clicking Store in iCloud. Select Photos, Desktop and Documents, and other folders, then select Store in iCloud.
As files are stored in iCloud, Mac automatically saves space, and you can hold onto your important data.
Set the Trash to Empty Automatically
You can empty the Trash manually. But if you don’t want such a hassle, automating the task is an option. The files stored in the Trash will be deleted if they remain for more than thirty days. You can save about 30% of your hard drive space by enabling this option.
This can be done by going to Finder > Settings > ensuring Remove items from the Trash after 30 days are selected.
Whatever you delete and send to the Trash will be automatically deleted after thirty days. Since this is permanent, double-check before deleting files.
De-Clutter the Desktop
A cluttered desktop takes up a lot of space on your Mac and reduces productivity. You can free up space by cleaning the desktop. Once you clear the desktop, you will see many redundant files like images, screenshots, and other miscellaneous files.
You can transfer some files to folders; others can be deleted if they’re unnecessary or duplicates.
You can manually clean your desktop by opening Finder > clicking Desktop > choosing List under View > sorting the items by size and removing the largest files.
If your Mac runs macOS Mojave or later, you can click anywhere on the Desktop and choose Use Stacks. With just two clicks, you can considerably reduce clutter, and the files will be neatly stacked. Categories will sort them. You can delete the files later and free up much storage space if required.
The Bottom Line

These methods are tried and tested when clearing space on Mac. Implement them and let your drive breathe.